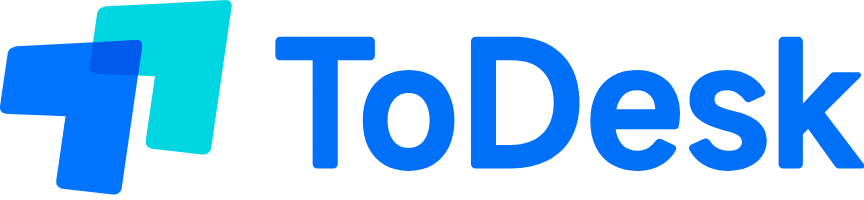随着远程办公需求的提升,ToDesk远程软件凭借稳定性能和丰富功能,在用户群体中迅速流行。关于todesk下载和手机版能否互联的问题备受关注。本文将回答此疑问,并通过详细步骤指导,帮助用户实现电脑版与手机版的无障碍连接,进一步发挥ToDesk的远程控制潜力。

ToDesk远程软件的基本功能介绍
ToDesk远程软件支持跨平台控制,兼容Windows、macOS、Linux以及Android和iOS移动设备,具体特点包括:
- 跨终端连接:无论是PC端还是手机端,只需通过ToDesk账号或远程ID即可轻松实现互联。
- 远程桌面控制:操作远程电脑的界面和应用程序,支持全屏、多显示器切换。
- 实时文件传输:手机与电脑之间高效传输重要文件,支持断点续传。
- 高安全性保障:多重加密措施,确保远程连接数据安全。
基于这些特性,实现todesk下载的电脑客户端与ToDesk手机版的无缝连接成为可能,极大地提升远程办公的便捷性和灵活性。
如何通过todesk官网进行下载
一、获取官方版本,确保安全可靠
访问todesk官网是进行正版软件获取的必经之路:
- 打开浏览器,输入todesk官网,进入官方网站首页。
- 点击页面上的“下载”按钮,自动跳转到下载页面。
- 选择对应设备的版本(电脑版或手机App),点击下载或跳转应用商店进行下载安装。
官网提供的下载文件均经过安全检测,避免了安全风险及盗版困扰,也保证了软件的稳定性能。
二、选择合适版本,满足不同需求
针对不同使用场景,ToDesk提供多版本支持:
- 电脑版ToDesk远程软件适用于Windows、macOS和Linux桌面系统,满足传统办公环境需求。
- 手机版ToDesk远程软件适配Android和iOS设备,适合移动办公和远程协助。
确保根据设备类型选择正确的版本,提升软件使用体验和连接成功率。
todesk下载后电脑版与手机版连接的实现步骤
一、确保两端软件均已安装并登录
连接前务必完成以下准备:
- 电脑端和手机端分别下载安装ToDesk远程软件,可通过todesk官网或主流应用市场获取。
- 打开软件,建议两端都注册并登录同一ToDesk账户,方便管理远程设备。
- 手机端和电脑端确认网络连接正常,确保能够稳定访问互联网。
登录同一账户后,设备将自动同步,有利于快速查找和连接。
二、使用ToDesk ID进行远程连接
ToDesk采用唯一的设备ID作为连接标识,实现跨端互联:
- 打开电脑端ToDesk软件,查看屏幕左侧的设备ToDesk ID。
- 打开手机端ToDesk,点击“远程控制”功能,输入电脑端显示的ToDesk ID。
- 电脑端会弹出连接请求提示,确认同意即可建立远程连接。
此步骤确保双方设备快速配对,实现无缝远程操作。
三、连接后的功能利用与安全建议
连接建立后,用户可以:
- 在手机上远程控制电脑屏幕,实现办公软件、文件管理等工作操作。
- 利用内置文件传输功能,高效传送文件和数据。
- 设置访问密码和权限,合理控制远程连接安全。
- 建议开启双因素认证和日志监控,保障账户及数据安全。
这些措施为跨设备连接提供可靠保障,提升整体使用体验。
todesk下载后电脑版和手机版连接不成功,怎么办?
检查两端软件版本是否达到最新,建议访问todesk官网下载最新版。
确认两端网络未被防火墙或路由器阻断,尝试关闭VPN或切换网络环境。
确保输入的ToDesk ID正确无误,且双方设备均在线。
ToDesk手机版能否远程控制多台电脑?
支持,用户登录账户后可在手机版设备列表中添加多台电脑的ToDesk ID,随时切换远程会话。
连接时遇到延迟或卡顿,如何改善?
使用更稳定高速的网络连接(例如Wi-Fi或4G/5G),并在设置中调整连接质量优先级。
避免同时进行大文件传输与远程操作,有助于降低延迟。
如何确保todesk下载的手机版和电脑版数据传输安全?
ToDesk采用端到端加密,所有数据在传输过程中均经过加密处理。
建议使用访问密码和双因素认证,防止非法访问。
保持应用版本更新,及时获得最新安全补丁。
通过官方渠道完成todesk下载,无论是电脑端还是手机版,ToDesk远程软件均能实现互联互通,支持灵活高效的远程桌面控制。正确安装并登录,输入ToDesk ID即可快速建立连接,随时随地开启跨设备远程办公。结合丰富的安全措施,ToDesk为用户提供可靠且便捷的远程解决方案。建议访问todesk官网,获取更多资源与最新版本,确保远程体验始终保持最佳状态。